Novedades a la hora de exportar SVG con Adobe Illustrator
Archivado en: SVG Adobe Illustrator
Los cambios anunciados por la gente de Adobe sobre el módulo que utilizan para exportar SVG ya son una realidad. Ayer se liberó la version 19.2.0 de Adobe Illustrator.
Finally can point to results of my work for the last 6 months or so: new SVG export from Illustrator https://t.co/II5ws2WSc7
— Dmitry Baranovskiy (@DmitryBaranovsk) December 2, 2015
Antes de empezar comentar que he tenido bastantes problemas para conseguir actualizar a la última version. He tenido que ir a la web de Creative Cloud descargarme una actualización. Esta actualización no traía nada (·_·), así que he optado por desinstalar, reiniciar y volver a descargar de nuevo Illustrator desde el menú de Creative Cloud.
Rectángulos redondeados
Llevo pidiendo esto años. Hasta ahora cuando dibujabas un cuadrado con borde redondeado Illustrator siempre lo transformaba en un <path>. Era totalemente incapaz de exportar un <rect> con los atributos rx="" y ry="". Ahora ya si pero como vamos a ver más adelante no siempre.
Exportando
Ahora tenemos a nuestra disposición en el menú Archivo > Exportar la opción de exportar SVG. Seleccionamos SVG como formato de archivo y le damos a exportar. Nos debería de salir un menú como este.
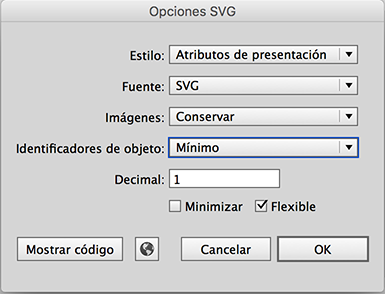
Vamos a ver las opciones más interesantes.
Estilo
En la pestaña de estilo tenemos a nuestra disposición tres opciones.
Atributos de presentación con esta opción utilizamos atributos como fill y stroke directamente en el elemento.
<svg xmlns="http://www.w3.org/2000/svg" viewBox="0 0 249.3 249.3">
<title>logo-blanco-negro</title>
<rect x="44.3" y="47.5" width="172.3" height="172.3" transform="translate(-62.1 122.4) rotate(-45)" fill="#fff"/>
<rect x="44.3" y="47.5" width="172.3" height="172.3" transform="translate(-62.1 122.4) rotate(-45)" fill="none" stroke="#000" stroke-width="4"/>
<polygon points="54.8 107.7 96.1 73.9 118.8 136.1 128.7 165.4 85.2 165.4 54.8 107.7"/>
<polygon points="130.9 57.5 189.4 92.1 144.8 165.4 97.1 165.4 130.9 57.5"/>
<line x1="62.5" y1="165.4" x2="182.9" y2="165.4" fill="none" stroke="#000"/>
</svg>CSS interno con esta opción se añaden a nuestros elementos una serie de clases. El CSS se añade directamente dentro del propio SVG. Casi preferible sacar esto a nuestro propio archivo CSS.
<svg xmlns="http://www.w3.org/2000/svg" viewBox="0 0 249.3 249.3">
<defs>
<style>
.a {
fill: #fff;
}
.b, .c {
fill: none;
stroke: #121;
}
.b {
stroke-width: 4px;
}
</style>
</defs>
<title>logo-blanco-negro</title>
<rect class="a" x="44.3" y="47.5" width="172.3" height="172.3" transform="translate(-62.1 122.4) rotate(-45)"/>
<rect class="b" x="44.3" y="47.5" width="172.3" height="172.3" transform="translate(-62.1 122.4) rotate(-45)"/>
<polygon points="54.8 107.7 96.1 73.9 118.8 136.1 128.7 165.4 85.2 165.4 54.8 107.7"/>
<polygon points="130.9 57.5 189.4 92.1 144.8 165.4 97.1 165.4 130.9 57.5"/>
<line class="c" x1="62.5" y1="165.4" x2="182.9" y2="165.4"/>
</svg>Estilo en línea con esta opción añadirá los atributos CSS directamente en nuestros elementos.
<svg xmlns="http://www.w3.org/2000/svg" viewBox="0 0 249.3 249.3">
<title>logo-blanco-negro</title>
<rect x="44.3" y="47.5" width="172.3" height="172.3" transform="translate(-62.1 122.4) rotate(-45)" style="fill: #fff"/>
<rect x="44.3" y="47.5" width="172.3" height="172.3" transform="translate(-62.1 122.4) rotate(-45)" style="fill: none;stroke: #121;stroke-width: 4px"/>
<polygon points="54.8 107.7 96.1 73.9 118.8 136.1 128.7 165.4 85.2 165.4 54.8 107.7"/>
<polygon points="130.9 57.5 189.4 92.1 144.8 165.4 97.1 165.4 130.9 57.5"/>
<line x1="62.5" y1="165.4" x2="182.9" y2="165.4" style="fill: none;stroke: #000"/>
</svg>Identificadores de objeto
En este desplegable tenemos tres opciones. La primera de ellas es nombre de capas y la más lógica es nombrar a cada elemento con el nombre que el hemos asignado a cada capa. La segunda es mínimo, tan mínimo que he estado haciendo pruebas y no añade nada. La última opción es único, y añade un id bastante loco: id="c9c9f046-dec6-492e-8dc3-58c8355c6e10"
Decimal
Despues de desinstalar y volver a instalar el valor por defecto es 2, antes era 3, yo siempre he dicho que deberia de estar en 1.
Minimizar
Esta opción antes no estaba. Lo que hace es suprimir todos los espacios en blanco. Si vas a volver a modificar a mano el SVG mejor que no lo marques. Si no lo vas a volver a tocar marcala.
Guardar como SVG
Si utilizamos el menú de siempre para guardar nuestros archivos SVG la opción de minimizar no estará disponible. También nos volverá a añadir un montón de código basura, eso si en la parte superior del menú de Guardar como SVG tenemos un atajo para ir directamente a exportar, con el lema de para archivos SVG optimizados para la Web, use Archivo > Exportar.
Vamos a comparar el código que obtenemos al exportar como SVG con el que obtenemos al guardar como SVG.
Exportar como SVG
<svg xmlns="http://www.w3.org/2000/svg" viewBox="0 0 249.3 249.3">
<title>logo-blanco-negro</title>
<rect x="44.3" y="47.5" width="172.3" height="172.3" transform="translate(-62.1 122.4) rotate(-45)" fill="#fff"/>
<rect x="44.3" y="47.5" width="172.3" height="172.3" transform="translate(-62.1 122.4) rotate(-45)" fill="none" stroke="#000" stroke-width="4"/>
<polygon points="54.8 107.7 96.1 73.9 118.8 136.1 128.7 165.4 85.2 165.4 54.8 107.7"/>
<polygon points="130.9 57.5 189.4 92.1 144.8 165.4 97.1 165.4 130.9 57.5"/>
<line x1="62.5" y1="165.4" x2="182.9" y2="165.4" fill="none" stroke="#000"/>
</svg>Guardar como SVG
<!-- Generator: Adobe Illustrator 19.2.0, SVG Export Plug-In . SVG Version: 6.00 Build 0) -->
<svg version="1.1" id="Capa_1" xmlns="http://www.w3.org/2000/svg" xmlns:xlink="http://www.w3.org/1999/xlink" x="0px" y="0px"
width="265px" height="271px" viewBox="0 0 265 271" enable-background="new 0 0 265 271" xml:space="preserve">
<title id="title">Logo de Jorge Aznar</title>
<desc id="desc">
Diseñador gráfico y web en Zaragoza. Maquetación y diseño web con HTML5, CSS3, SVG, Responsive Web Design y Mobile-First.
</desc>
<rect id="rect" x="44.3" y="47.5" transform="matrix(0.7071 -0.7071 0.7071 0.7071 -56.2978 131.3884)" fill="#FFFFFF" width="172.3" height="172.3"/>
<rect x="44.3" y="47.5" transform="matrix(0.7071 -0.7071 0.7071 0.7071 -56.2978 131.3884)" fill="none" stroke="#000000" stroke-width="4" width="172.3" height="172.3"/>
<polygon points="60.6,116.7 101.9,82.9 124.6,145.1 134.5,174.4 91,174.4 "/>
<polygon points="136.7,66.5 195.2,101.1 150.6,174.4 102.9,174.4 "/>
<line fill="none" stroke="#000000" x1="68.3" y1="174.4" x2="188.7" y2="174.4"/>
</svg>La diferencia es más que notable. Para mi supone un ahorro de tiempo bastante considerable ya que solía borrar todo el código basura a manopla. Por cierto si os fijaís en el código ahora incluso los colores como #FFFFFF son reducidos a #FFF si utilizamos el menú de exportar.
Exportando selección
Otra nueva funcionalidad es la de exportar selección. Si seleccionamos un elemento y vamos al menú Archivo veremos que se activa la opción de exportar selección, como su nombre indica(captain obvius) solo nos exporta la selección.
<svg xmlns="http://www.w3.org/2000/svg" viewBox="0 0 92.3 107.9">
<title>parte</title>
<polygon points="33.8 0 92.3 34.6 47.7 107.9 0 107.9 33.8 0"/>
</svg>Consejo
Por defecto la opción de exportar no viene con un atajo de teclado asignado. Así que podeis ir a edición > métodos abreviados de teclado y añadis un atajo de teclado. Yo he utilizado el siguiente: opcion + comando + e
SCALABLE, un libro sobre SVGA lo largo de 15 capítulos, 120 páginas y más de 70 ejemplos vamos a ver todo lo que podemos hacer con SVG. Tu pones el precio, disponible desde 0$ para descargar desde LeanPub(PDF, ePUB y MOBI).